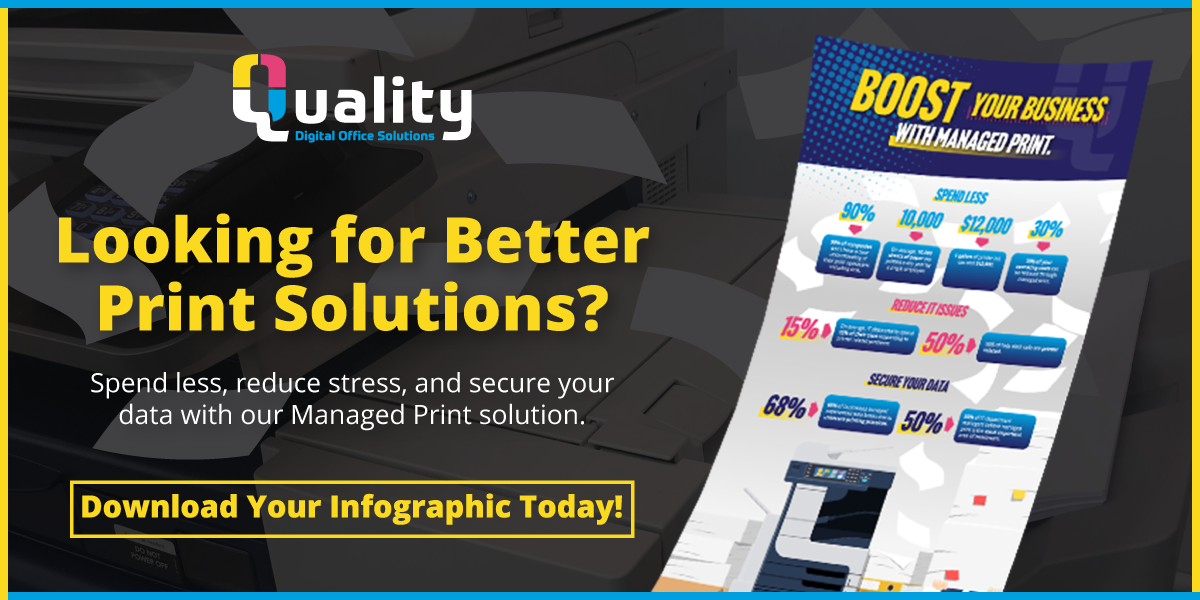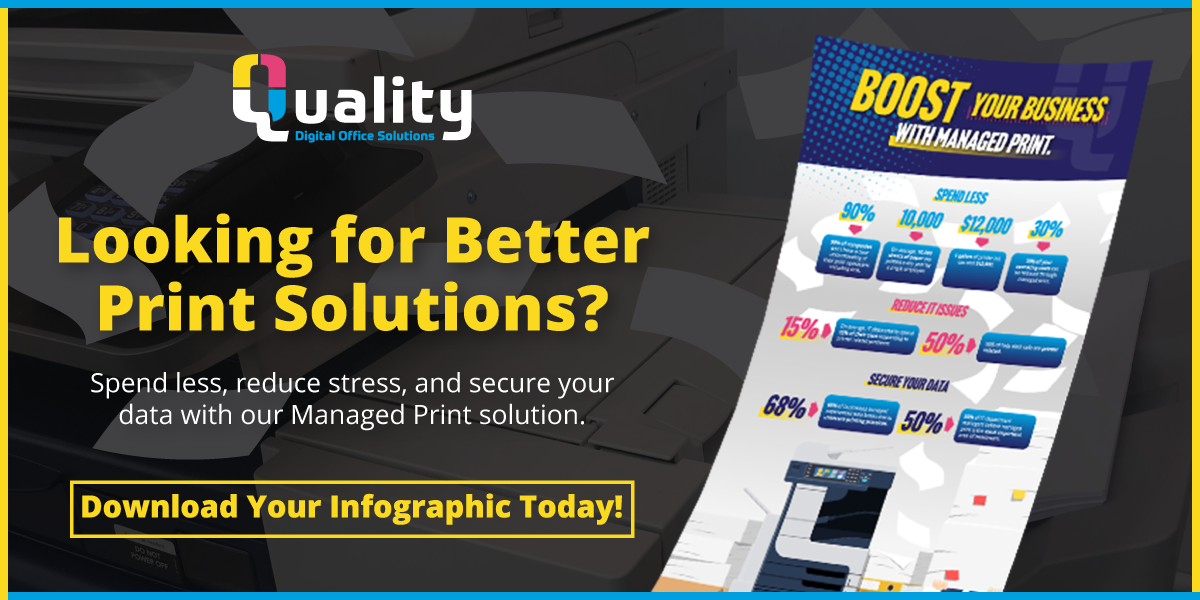Luckily, there’s no need to panic if you run into the issue of your printer not printing. In fact, many times all it requires is a simple solution, often not even requiring any assistance.
10 Things to Try When You Have a Printer Not Printing
1. Check Connectivity
It may seem silly, but many times the fix is as simple as plugging something in. Sometimes, power cords are accidentally unplugged. Ensure your printer is properly connected to both the power source and your computer or network. Make sure all cables are securely plugged in and there are no loose connections. Additionally, if you are using a wireless printer, check if it is connected to the correct Wi-Fi network.
2. Clear Paper Jams
One of the most common reasons for a printer issue is a paper jam. Check the paper tray and paper paths for jams or obstructions. Gently remove stuck paper and be sure to follow the printer's instructions to avoid damaging the internal components.
3. Check Ink or Toner Levels
If your printer is running low on ink or toner, it may not be able to print. Check the ink or toner levels on your printer's control panel or software interface. If levels are low, replace the cartridges with new ones or refill them.
4. Clear Your Print Queue
Sometimes, pending print jobs cause the printer to stop printing. Open the print queue on your computer to see if there are any pending print jobs. If there are, try cancelling or deleting them. Restarting your computer and printer may also clear the print queue.
5. Update Your Drivers
Outdated or malfunctioning printer drivers can prevent your printer from working correctly. Ensure you have the latest printer drivers installed on your computer. Visit the support page for your printer model on the manufacturer's website and use the provided drivers or software package to download and install it manually.
6. Restart the Printer

Although simple, restarting your printer can sometimes fix the issue.
Have you tried turning it off and turning it back on again? It sounds cliché, but power-cycling your devices often resolves minor glitches or software hiccups. Turn off your printer and computer, unplug it from the power source, and wait for a few minutes. Then, plug them back in and power it on. This can help reset your devices and clear any temporary issues.
7. Check Printer Settings
Sometimes, the printer may not be printing due to incorrect settings on the printer or the computer. Check the printer settings and make sure that the printer is set as the default printer. Ensure the printer is configured for the correct paper size, paper type, and print quality. If necessary, adjust the printer settings according to your requirements.
8. Add a Printer
If you are using a printer over a Wi-Fi connection, sometimes a printer won’t print because your computer needs to add it to the list of available options. Here’s how to add a device for the following options:
Windows 10: Go to Settings > Devices > Printers & Scanners and click Add a Printer or Scanner
Windows 11: Go to Settings > Bluetooth & Devices > Printers & Scanners and click Add device
Mac: Go to System Preferences > Printers & Scanners and click the + button
9. Clean the Printer
Dirt and debris that accumulates inside the printer causes printing issues and impacts the longevity of your device. Use a soft, clean cloth to wipe the printer surface and remove any dust, fingerprints, or debris. Also, if your printer has a cleaning cycle, run it to remove any accumulated ink or toner inside the printer
10. Have Support from QualityDOS
If these solutions don’t work or if you are not comfortable troubleshooting on your own, it's time to reach out to Quality Digital Office Solutions. Between our managed IT and managed print services, our team of experts understands the intricacies of office technology and will provide professional assistance that will get your operations up and running. Contact Quality Digital Office Solutions for comprehensive printer support and ensure that your printing experience is seamless and hassle-free.
Want to have these handy tips when you need them most? Download our guide!